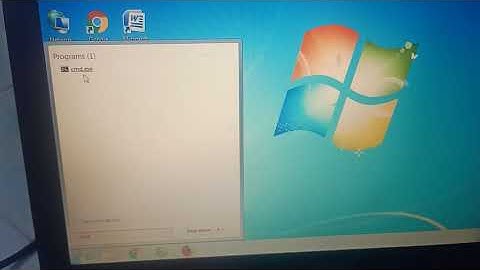Sie können sich unter Windows 10 als Administrator anmelden, um Einstellungen zu ändern oder Softwareprodukte zu installieren. Sollten Sie unvorsichtig agieren, kann dabei jedoch viel schieflaufen. Was Sie beachten müssen, haben wir für Sie zusammengefasst. Show
Die mit einem Symbol oder grüner Unterstreichung gekennzeichneten Links sind Affiliate-Links. Kommt darüber ein Einkauf zustande, erhalten wir eine Provision - ohne Mehrkosten für Sie! Mehr Infos. So melden Sie sich als Administrator anWenn Sie sich als Administrator unter Windows 10 anmelden, können Sie Einstellungen für alle Benutzerkonten auf dem Computer ändern. Auch Hard- und Software können Sie so installieren und deinstallieren. Als erstes müssen Sie das Administratorkonto aktivieren:
 So überprüfen Sie, ob Sie als Administrator angemeldet sindWenn Sie wissen möchten, ob Sie als Administrator unter Windows 10 angemeldet sind, müssen Sie nach der Anmeldung zunächst Ihren Kontotyp überprüfen. Dabei unterscheidet sich der Vorgang, wenn Ihr Computer in einer Arbeitsgruppe oder einer Domäne angemeldet ist.
Videotipp: Schlankeres Windows mit Windows Slimmer Wie Sie unter Windows 10 den Administrator ändern, erklären wir Ihnen in einem weiteren Beitrag von uns. (Tipp ursprünglich verfasst von: Tatjana Befuss) Wenn wir Windows 10 installieren, müssen Sie ein Benutzerkonto registrieren, um Zugriff auf das Betriebssystem zu haben und alle erforderlichen Änderungen daran vorzunehmen. Obwohl dieser erstellte Benutzer über Administratorrechte verfügt, verfügt er nicht über alle Möglichkeiten eines echten Administratorkontos werden sicher die Änderung vornehmen. . Windows 10 bietet uns die folgenden Kontotypen: Gast oder GastbenutzerDiese Art von Konto kann erstellt werden, wenn eine Person vorübergehenden Zugriff auf das System benötigt und daher keine Berechtigung hat, Änderungen am System vorzunehmen. AdministratorEs ist das von uns angegebene Konto, das während der Installation des Betriebssystems erstellt wird und obwohl es Änderungen am System vornehmen kann, muss die Aktion über UAC bestätigt werden. Integrierter Benutzeradministrator oder integriertDieser Kontotyp ist in Windows 10 aufgrund von Sicherheitsproblemen standardmäßig deaktiviert, da er alle Arten von Änderungen am System vornehmen kann, z. B. Registrierungsbearbeitung, Deinstallation von Programmen usw., ohne dass eine UAC-Bestätigung erforderlich ist. Heute wird in diesem Tutorial analysiert, wie dieser Benutzer aktiviert wird, ohne sich bei Windows 10 anzumelden, und es ist wichtig, diesen Vorgang zu kennen, da manchmal das Profil des aktuellen Kontos beschädigt ist und wir keinen Zugriff auf das System haben, wenn wir dies nicht tun mehr Zugriffskonten haben Die einzige Lösung besteht darin, dieses integrierte Administratorkonto zu aktivieren, um darauf zuzugreifen und das Konto so mit Fehlern zu verwalten. Bisherige AnforderungenUm diese Methode zu verwenden, muss der Bootvorgang über das Systemabbild ausgeführt werden. Daher benötigen wir ein physisches Windows-Medium oder ein bootfähiges USB-Gerät mit dieser ISO. Dieser Vorgang gilt gleichermaßen für Windows 7, 8 oder 10, und wir müssen den Start des Computers vom CD- / DVD-Laufwerk konfigurieren, wenn wir über das physische Medium verfügen, oder von Wechselmedien, wenn wir dies vom USB-Gerät aus tun. Es ist daher wichtig, dass wir wissen, wie Sie das Windows 10-Administratorkonto aktivieren, ohne Windows einzugeben, wenn Sie sich als Administrator anmelden müssen, um fortzufahren, es jedoch nicht existiert.  Sie können auch das folgende Video-Tutorial mit allen notwendigen Schritten sehen, um den Prozess der Aktivierung von Windows 10 Administrator durchzuführen, ohne sich am System anmelden zu müssen: 1. Aktivieren Sie den Windows 10-Administrator, ohne sich anzumeldenIn diesem Fall werden wir Windows 10 verwenden, aber wie bereits erwähnt, funktioniert es in den anderen Editionen. Schritt 1  Schritt 2 Umschalt + F10 Diese Umgebung X: verweist darauf, dass es sich um eine PXE-Umgebung (PreExecution) handelt und wir von hier aus die Möglichkeit haben, auf die gesamte Struktur des Systems auf Partitions- und Betriebssystemebene zuzugreifen.  Schritt 3 Um zu überprüfen, welche Einheiten verfügbar sind, führen wir die folgende Zeile aus: fsutil fsinfo-Laufwerke  Schritt 4  Schritt 5 Sobald diese Überprüfung abgeschlossen ist, gehen wir zu der folgenden Route: cd Windows \ System32 Dort benennen wir das Tool Utilman.exe mit dem Parameter ren wie folgt um: ren Utilman.exe Utilman.bk  Schritt 6 kopiere cmd.exe Utilman.exe  Schritt 7 Herunterfahren -r -t 0 Schritt 8  Schritt 9  Schritt 10 net user Administrator / aktiv: ja  Schritt 11 net user Administrator / aktiv: ja NotizFalls das Betriebssystem in Englisch ist, führen wir die folgende Zeile aus: Schritt 12 net-Benutzer Administrator (Passwort)  Schritt 13  Schritt 14  Schritt 15 kopiere Utilman.exe cmd.exe Dies, um die Utilman-Operation in ihren ursprünglichen Zustand wiederherzustellen. Somit haben wir das eingebaute Administratorkonto aktiviert, ohne sich bei Windows 10 anmelden zu müssen und alle erforderlichen Verwaltungsaufgaben ausführen zu können. Schritt 1  Schritt 2 net user administrator / aktiv: ja  NotizWenn der Kontoname durch einen anderen Namen ersetzt wurde, muss Administrator durch diesen Namen ersetzt werden. Wenn wir Windows 10 auf Englisch haben, müssen Sie den Namensadministrator einrichten. Schritt 3 net user administrator (Passwort) / aktiv: ja  Schritt 4 net user administrator / aktiv: nein  3. Verwalten des Windows 10-AdministratorkontosIn diesen Abschnitten haben wir die Schritte zum Aktivieren eines Administratorkontos in Windows 10 kennengelernt, das, wie Sie wissen, die Konten sind, die sich über den Benutzerkonten befinden, da sie eine Reihe von Aktionen ausführen können, die die Benutzerkonten nicht ausführen konnten, z. B. Änderungen vornehmen am System, Änderungen an der Registrierung und Konfiguration, Änderungen an anderen Benutzern und die Möglichkeit, Programme auf dem Computer zu installieren. Obwohl Sie bereits wissen, wie Sie ein Administratorkonto ohne Anmeldung aktivieren, gibt es viele Aktionen, die Sie mit dem Windows 10-Administratorkonto ausführen können, z Administrator in Windows 10 oder Zurücksetzen und Wiederherstellen des Administratorkennworts in Windows 10. Deaktivieren Sie das Administratorkonto in Windows 10Wie bereits erwähnt, erhält ein bestimmter Benutzer beim Erstellen eines Administratorkontos Vorteile gegenüber den üblichen Benutzern, da er so Änderungen am System vornehmen kann. Möglicherweise haben Sie jedoch ein Administratorkonto erstellt, möchten es jedoch aus irgendeinem Grund deaktivieren. Dazu führen Sie die Schritte aus, die wir im folgenden Tutorial angeben: Super Admin in Windows 10 erstellenWenn wir Super-Admin innerhalb des Systems sind, haben wir noch mehr Rechte als der Administrator-Benutzer, dass diese Art von Konto es uns ermöglicht, Systemfehler effizienter zu korrigieren, oder dass die Powershell oder das Systemsymbol keinerlei Einschränkungen haben . Um ein Super-Admin-Konto in Windows 10 zu erstellen, müssen Sie die Schritte ausführen, die wir hier angeben: Erstellen Sie einen versteckten Manager in Windows 10Dies ist eine Art von Administrator in Windows 10, der auch als integriert oder integriert bezeichnet werden kann und aus Sicherheitsgründen ausgeblendet wird und die Berechtigungen hat, Änderungen am System vorzunehmen. Es wird jedoch nicht empfohlen, diesen Administratortyp in Windows 10 kontinuierlich zu verwenden, um Konfigurationsfehler im System zu vermeiden. Um diese Art von Administrator in Windows 10 zu erstellen, können Sie Schritt für Schritt folgen, indem Sie auf das Tutorial klicken, das wir Ihnen unten hinterlassen: Zurücksetzen
oder Wiederherstellen des Administratorkennworts in Windows 10 Wenn wir ein Administratorkonto in Windows 10 erstellen, müssen wir es mit einem Passwort schützen, damit niemand auf die gewährten Berechtigungen zugreifen kann. Wenn wir es jedoch vergessen, können wir auf das Administratorkonto zugreifen diese Aktionen durchzuführen. Aus diesem Grund ist es wichtig zu wissen, wie Sie das Administratorkennwort in Windows 10 zurücksetzen oder wiederherstellen, was wir Ihnen in diesem Tutorial beibringen: Mit all diesen Aktionen können wir ein Administratorkonto in Windows 10 erstellen, um Berechtigungen im System zu haben und andere nützliche Aspekte im Zusammenhang mit der Verwendung kennenzulernen. Wie aktiviere ich den Administrator Windows 10?Kurzanleitung: Windows-10-Administrator aktivieren. Öffnen Sie mit [Windows] + [R] „Ausführen“.. Geben Sie „cmd“ ein und drücken Sie [Strg] + [Shift] + [Enter].. Geben Sie „net user administrator /active:yes“ ein.. Das Administrator-Konto ist nun aktiviert.. Zum Deaktivieren: „net user administrator /active:no“. Wie bekomme ich die Administratorrechte bei Windows 10?Wählen Sie Start und dann Systemsteuerung aus. Wählen Sie im Fenster "Systemsteuerung" Benutzerkonten und Jugendschutz > Benutzerkonten verwalten aus. Wählen Sie im Fenster "Benutzerkonten" Eigenschaften und dann die Registerkarte Gruppenmitgliedschaft aus. Stellen Sie sicher, dass Administrator ausgewählt ist.
Bin Administrator habe aber keine rechte Windows 10?Im Fenster "Computerverwaltung" klicken Sie nun im linken Bereich unter "System" auf "Lokale Benutzer und Gruppen" und dann auf "Benutzer". Im Hauptbereich klicken Sie anschließend doppelt auf "Administrator". Im neuen Fenster "Eigenschaften von Administrator" entfernen Sie nun das Häkchen bei "Konto ist deaktiviert".
Kann CMD nicht als Admin ausführen?Wenn Sie CMD im Administratormodus ausführen möchten, können Sie mit der rechten Maustaste auf die Verknüpfung Eingabeaufforderung klicken und Eigenschaften auswählen. Tippen Sie auf die Registerkarte Verknüpfung, klicken Sie auf Erweitert, aktivieren Sie Als Administrator ausführen und klicken Sie auf OK.
|

zusammenhängende Posts
Werbung
NEUESTEN NACHRICHTEN
Werbung
Populer
Werbung

Urheberrechte © © 2024 ketiadaan Inc.