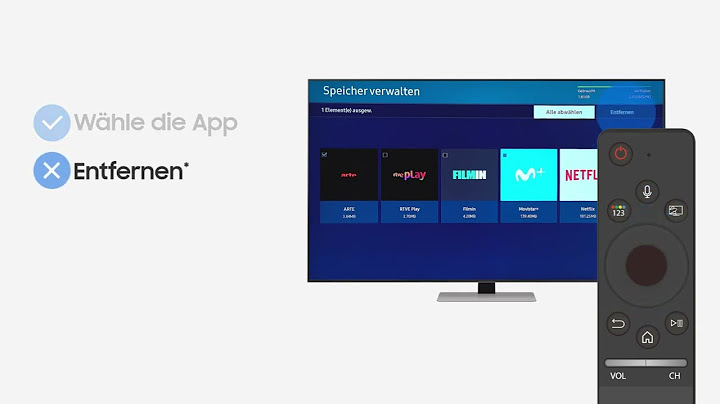1 PC, 2 Bildschirme - wie geht das?Die Praxis, 2 Bildschirme gleichzeitig an nur einem PC anzuschließen, setzt sich auch im Privatbereich immer mehr durch. War das Dualscreening (so die neumodische Bezeichnung) vor einigen Jahren, wenn überhaupt nur im professionellen Bereich anzutreffen, so werden mittlerweile immer mehr private Arbeitszimmer von 2 oder mehr Bildschirmen geschmückt, die beide am selben Rechner angeschlossen sind. Doch was soll das bringen? Ist das wirklich sinnvoll? Was musst du beachten? Dies und mehr in unserem kleinen Guide zum Thema 1 PC - 2 Bildschirme. Show
Warum mehrere Monitore am PC?Wer sich einmal daran gewöhnt hat, der will es nie wieder anders! Diese Aussage hört man nur zu oft von Verfechtern des Dual- oder Multiscreenings. Und auch wir können diesem Satz nur vorbehaltlos zustimmen. Die Antwort ist relativ simpel: Je mehr Bildschirmfläche zur Verfügung steht, desto mehr kann gleichzeitig angezeigt werden. So behältst du stets den Überblick und kannst deutlich mehr Fenster parallel geöffnet haben, ohne viel hin- und her. Dadurch wird dein Arbeitsplatz deutlich ergonomischer, dein Arbeiten effektiver, schneller, einfacher und gleichzeitig stressfreier, sowie weniger ermüdend. Aber auch außerhalb des Arbeitsplatzes bringen bereits 2 Bildschirme nur Vorteile. Sei es für Video- oder Bildbearbeitung, Gaming, Internetrecherche, oder was auch immer. Das Beste daran? Solch ein Setup ist überhaupt nicht kompliziert umzusetzen, wenn du ein paar Kleinigkeiten beachtest. Welche Monitore sollte ich verwenden?Am besten baugleiche! Es ist zwar kein Problem unterschiedliche Modelle zu nehmen, sofern die Anschlüsse passen, allerdings sollten alle mindestens dieselbe Größe und Auflösung aufweisen. Warum? Ganz einfach: Wenn du mit unterschiedlichen Größen und schlimmstenfalls Auflösungen arbeitest muss dein Gehirn diese „Umstellung“ jedes Mal aufs Neue verarbeiten. Jeglicher Vorteil bezüglich Ergonomie, Effektivität und Stressfreiheit wäre somit dahin. Im Gegenteil. Dein Gehirn und deine Augen werden zusätzlich belastet, was zu einer deutlich schnelleren Ermüdung führen kann. Zusätzlich kann es passieren, dass dein Gehirn die beiden Monitore nicht mehr als Gesamtbild wahrnimmt, sondern als 2 unabhängige Einzelbilder. Der Effekt wäre dann derselbe, als wenn du vor 2 nebeneinanderstehenden Rechnern sitzen würdest, an Stelle von einem Rechner mit einem erweiterten Bild. Verwende immer nur 2 exakt baugleiche Monitore und stelle sie auf die exakt gleiche Auflösung, Kontrast und Helligkeit ein, um den besten Effekt zu erzielen. Welche Anschlüsse soll ich verwenden?Am besten verwendest du nur digitale Anschlüsse. Die meisten modernen Monitore haben heutzutage mehrere mögliche Anschlussmöglichkeiten, um mit einem Rechner verbunden zu werden. Hier musst du natürlich - wie bei einem einzelnen Monitor auch - erst einmal darauf achten, dass der Monitoranschluss auch zu deinem Computer passt. Verwenden solltest du allerdings nur digitale Anschlussmöglichkeiten, also sprich: DVI, HDMI, Displayport, Mini-Displayport, Thunderbolt (Apple) oder auch USB-C. Der einzige analoge Anschluss, der heute noch breite Verwendung findet, ist der VGA-Anschluss, erkennbar an dem meist blauen Stecker. Wenn du mehr über die 4 heute gängigsten Bildschirmanschlüsse wissen willst, dann empfehlen wir dir unseren Artikel 4 Bildschirmanschlüsse im Vergleich. Ansonsten gilt die Faustregel: Je moderner der Anschluss, desto besser, aber Hauptsache digital Dabei müssen die beiden Anschlüsse nicht einmal zwingend identisch sein. Natürlich ist es wie so oft auch hier besser, auf 2 identische Techniken zurück zu greifen. Schlimmstenfalls kann es sonst dazu kommen, dass ein identisches Bild auf beiden Monitoren leicht anders dargestellt wird, dies kannst du aber via Monitoreinstellungen relativ leicht beheben. Stichwort: Farbtemperatur, Helligkeit und Kontrast. Wie auch immer du dich entscheidest, eines braucht dein Computer zwingend: 2 Bildschirmausgänge an der Grafikkarte. Verfügt dein Rechner bzw. deine Grafikkarte nur über einen Ausgang, dann bleibt dir nur entweder die Anschaffung einer neuen Grafikkarte, oder der Neukauf von 2 Monitoren, die sogenanntes Daisy-Chaining unterstützen. Unter Daisy-Chaining versteht man die direkte Verbindung zweier Monitore untereinander, wodurch nur einer der beiden mit dem PC verbunden ist. Entsprechende Monitore sind leider im Anschaffungspreis noch sehr teuer. Wie stelle ich Windows auf 2 Monitore ein?Die eigentliche Einstellung erfolgt in Windows selbst. Wenn beide Monitore angesteckt und eingeschalten sind, machst du einen Rechtsklick auf deinen Desktop und gehst auf „Anzeigeeinstellungen“. Hier kannst du die Bildschirme beliebig verschieben und anordnen. Wenn du mit der Konfiguration zufrieden bist klickst du anschließend auf „Anwenden“.  Ganz unten innerhalb dieses Einstellungsfensters kannst du auch noch die Form der Anzeige ändern. Du änderst hierbei immer die Anzeige des blau markierten Monitors.  Hier kannst du gern etwas rumexperimentieren um deine ideal-Konfiguration zusammenzustellen. Fazit: Einfacher als gedachtWillst du 2 Monitore mit deinem Rechner verbinden, dann gestaltet sich dies einfacher als zunächst vielleicht vermutet, sofern du die oben genannten Punkte beachtest. Also am besten 2 baugleiche Monitore, 2 identische Anschlüsse und 2-mal identische Einstellungen. Den Rest erledigt Windows 10 (fast) von ganz alleine. Titelbild: © Pixabay Ist ein Monitor ein Bildschirm?Bei einem Computer ist ein Monitor der Bildschirm und die dazugehörigen Teile. Bei Desktop-Computern wird der Monitor meist komplett separat aufgestellt und mit Kabeln zur Grafikkarte der Computing-Einheit verbunden. Es gibt auch Desktop-Computer, die eine Einheit mit dem Monitor bilden.
Wie nennt man den Bildschirm am Computer?Der Computer-Bildschirm, Monitor oder Display genannt, dient der Darstellung der Benutzeroberfläche und der Datenausgabe. Als Schnittstelle zwischen Computer und Bildschirm dient die Grafikkarte, die die nötigen Berechnung für die Darstellung auf dem Bildschirm dem Prozessor abnimmt.
Welcher Bildschirm ist der Hauptbildschirm?Klicken Sie im Schema jenen Bildschirm an, den Sie als Hauptbildschirm verwenden wollen. Scrollen Sie nun in den Anzeigeeinstellungen etwas herunter. Im Bereich Mehrere Bildschirme aktivieren Sie darunter das Kästchen für Diese Anzeige als Hauptanzeige verwenden.
Was gibt es für Monitor Arten?Die beiden verfügbaren Arten der LCD-Technologie sind die aktive Matrix von TFT und eine passive Matrix-Technologie. TFT erzeugt eine bessere Bildqualität und ist sicherer und zuverlässiger. Die passive Matrix hingegen hat eine langsame Reaktionszeit und ist langsam nicht mehr zeitgemäß.
|

zusammenhängende Posts
Werbung
NEUESTEN NACHRICHTEN
Werbung
Populer
Werbung

Urheberrechte © © 2024 ketiadaan Inc.